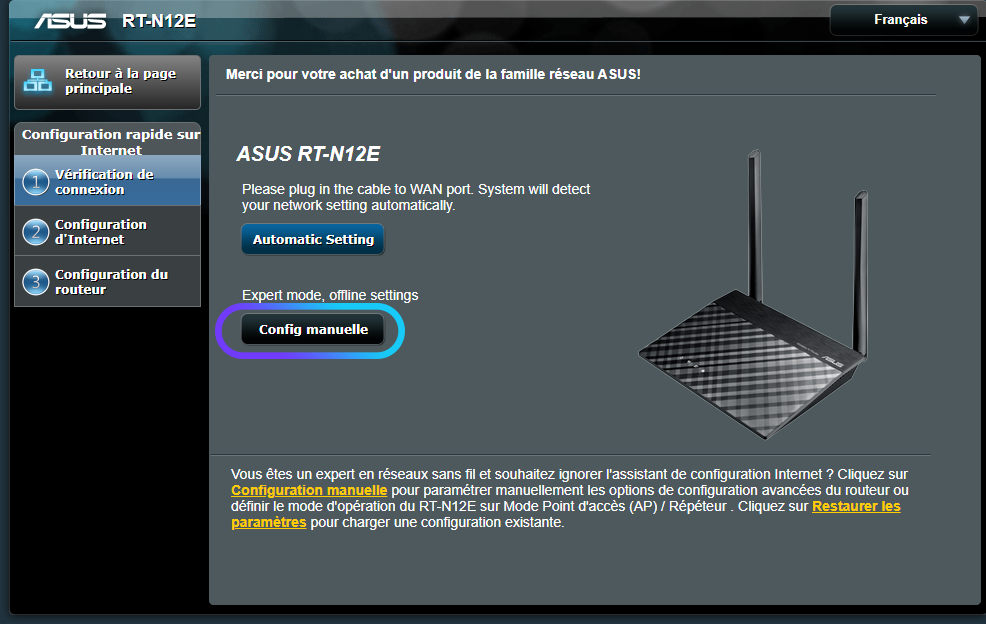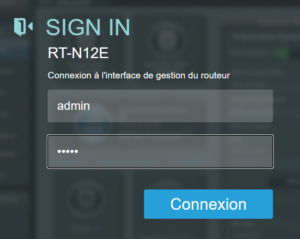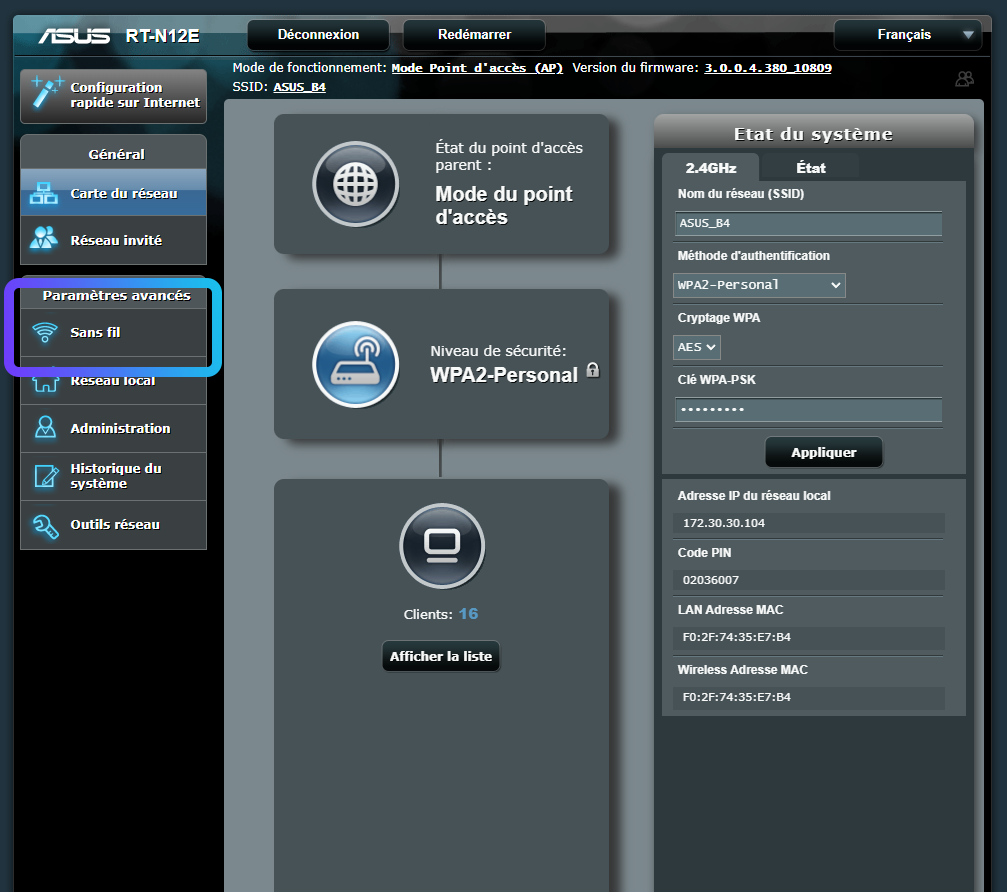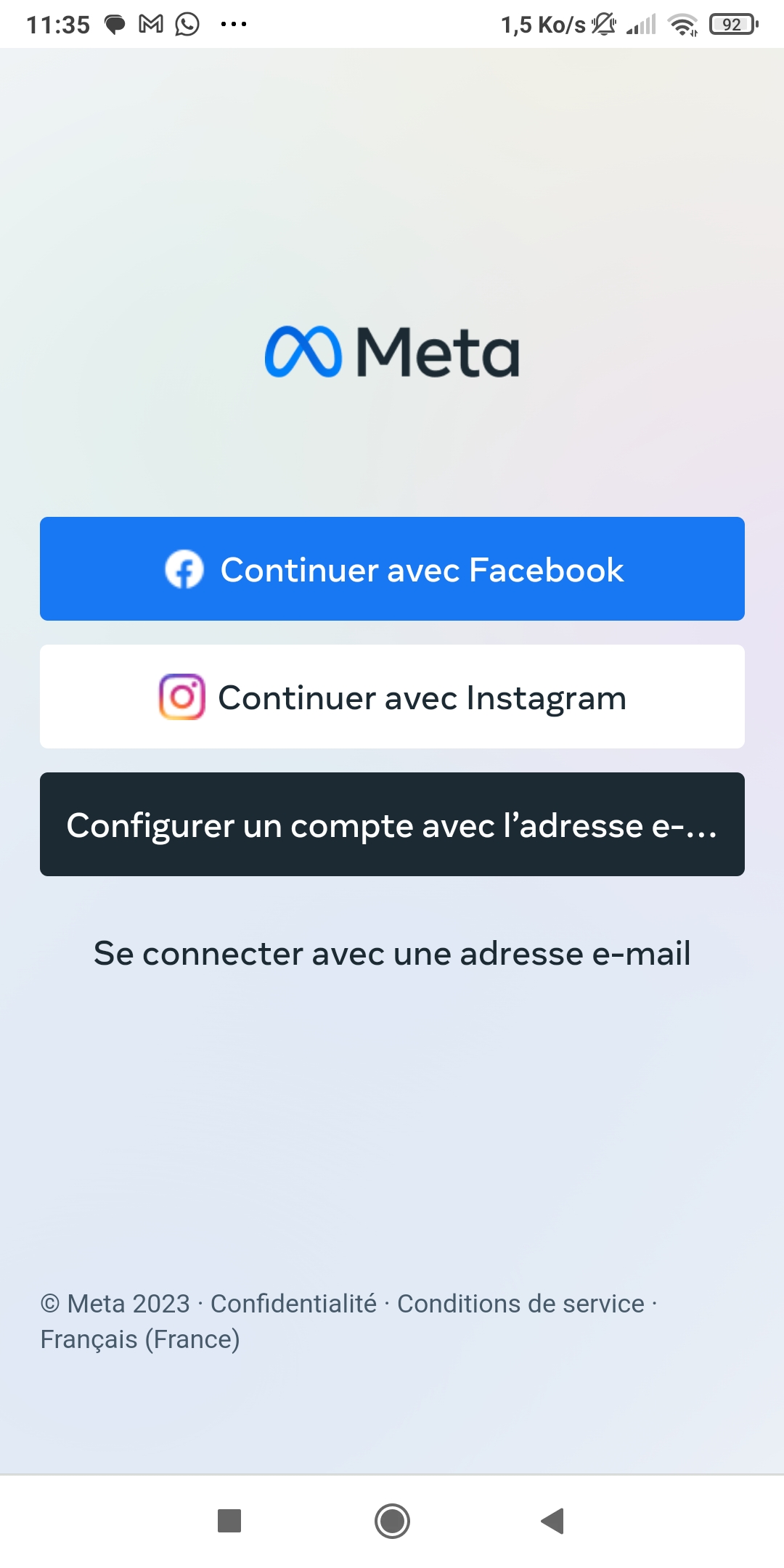matériel requis

Les modules de formation VR irwino nécessitent un matériel spécifique pour fonctionner.
Casque de réalité virtuelle, ordinateur portable, routeur wifi, voici un lien vers nos recommandations pour profiter d’une expérience optimale.
L’application irwino

L’application irwino est un logiciel gratuit et intuitif, qui permet aux formateurs de gérer simplement l’installation des modules de formation et de leurs mises à jour.
Le logiciel vous permet en quelques clics de configurer vos casques et vos modules de formation, d’installer rapidement vos mises à jour et de paramétrer vos coordonnées utilisateur.
Installation de l’application sur ordinateur
Vérifiez que vous disposez d’au moins 3 Go de stockage sur le disque C.
Téléchargez l’application Irwino :
Cliquez sur le fichier “LauncherIrwino_Installer.exe” pour commencer l’installation.

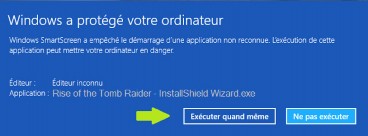
Votre ordinateur peut alors afficher ce message.
Ne vous inquiétez pas, l’application Irwino est sans risque pour votre ordinateur.
Poursuivez simplement l’exécution en cliquant sur
« Informations complémentaires » puis sur « Exécuter quand même ».
Le programme d’installation se lance : suivez les étapes de l’installateur.
Vous pouvez à présent lancer votre gestionnaire d’applications Irwino.
Cliquez sur le fichier “LauncherIrwino_Installer.exe” pour commencer l’installation.
Votre ordinateur peut alors afficher ce message.
Ne vous inquiétez pas, l’application Irwino est sans risque pour votre ordinateur.

Poursuivez simplement l’exécution en cliquant sur
« Informations complémentaires » puis sur « Exécuter quand même ».
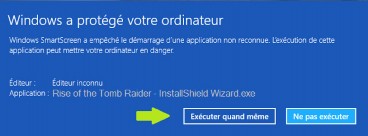
Le programme d’installation se lance : suivez les étapes de l’installateur.
Vous pouvez à présent lancer votre gestionnaire d’applications Irwino.
Tout ne se passe pas comme prévu ?
L’application ne se lance pas
Selon les réglages de votre antivirus, il faut parfois ajouter une exception pour le launcher.
Avec Avast, vous pouvez suivre cette procédure : https://support.avast.com/fr-fr/article/Antivirus-scan-exclusions/
et donner une exception aux dossier suivants :
C:\ProgramData\Launcher_4D_Ressources_JAVAFX
C:\Users\NomDuUser\Documents\Irwino
Si cela ne fonctionne pas, tentez de réinstaller le launcher ou de désactiver votre antivirus afin de vérifier si le problème vient bien de là.
J'ai un message "raccourci supprimé" !
Vérifiez que les fichiers relatifs à l’application ainsi qu’à ses modules ne sont pas bloqués ou mis en quarantaine.
Si oui, vous pouvez mettre en place une exception pour les dossier suivants :
C:\ProgramData\Launcher_4D_Ressources_JAVAFX
Mes Documents\Irwino
Si le problème n’est pas lié à l’antivirus, relancez l’installeur de l’application irwino pour réparer l’installation. (pas besoin de désinstaller le logiciel)
Installation du routeur Wi-Fi
- Il vous suffit de brancher l’alimentation de votre routeur et de patienter 1 à 2 minutes qu’il démarre et qu’il crée le wifi
- Connectez-vous ensuite par Wi-Fi sur votre ordinateur sur le réseau 5G du routeur (par défaut le mot de passe se trouve sous le routeur)
Remarque : les applications Irwino sont conçues pour fonctionner hors ligne. Si vous n’avez pas d’accès à internet ce n’est pas grave, le routeur permet de créer un réseau Wi-Fi.

routeur Asus RT-N12E
Les routeurs sont configurés automatiquement pour diffuser le wifi sur les fréquence disponibles. Cela correspond aux fréquences qui sont les moins utilisées par les réseaux environnents. Le casque Quest peut avoir des difficultés à détecter le wifi sur certaines fréquences.
Une réinitialisation du routeur ne règlera pas le problème car celui-ci apparaitra selon les autres réseaux wifi présents lorsque le routeur s’allume.
Pour régler ce problème, il faut se connecter à l’adresse de configuration du routeur. Assurez vous que le routeur est allumé et que l’ordinateur est connecté au routeur par wifi ou par cable puis rendez-vous sur la page suivante : http://router.asus.com
Si c’est votre première connexion, votre routeur va demander une configuration. Sélectionner Confir manuelle à l’étape 1.
Si ce n’est pas votre première connexion, le login / mdp sera : admin / admin123. Vous pouvez vous rendre directement à l’étape 8.
Etape 1
Etape 2
Définissez ensuite un nouveau mot de passe. Il correspond à l’interface d’administration du routeur et non aux indentifiants de connexion wifi. Cliquez ensuite sur suivant.
Etape 3
Sélectionnez ensuite le mode « Routeur sans fil« .
Etape 4
Puis sélectionnez « Non » pour indiquer que la connexion ne requiert pas d’identifiants.
Etape 5
Sélectionnez ensuite Adresse IP Automatique.
Etape 6
Vous serez enfin ammené à rentrer le nom du réseau Wifi ainsi que le mot de passe. Le mot de passe peut rester vide.
Etape 7
Cliquez enfin sur terminé.
Etape 8
Une fois avoir rafraichit la page, si vous arrivez sur cette fenêtre, le mot de passe correspond à celui qui a été renseigné lors de l’étape 2 de la configuration (voir début de cette section).
Etape 9
Sur l’interface de configuration, sélectionnez ensuite « sans-fil ».
Etape 10
puis réglez le canal sur 10 et appliquez. Les autres paramètres peuvent être laissés par défaut.
Le casque devrait être en mesure de détecter le réseau wifi.
Remarque : si vous choisissez de connecter votre ordinateur au réseau par câble, nous vous conseillons de désactiver le Wi-Fi de l’ordinateur afin d’être sûr qu’il utilise bien le réseau du routeur.
Stabiliser la connexion entre casque et l’ordinateur
Cette vidéo décrit les réglages à effectuer ainsi que les bonnes pratiques générales pour optimiser la connexion entre le casque et l’ordinateur.
Installation du casque Meta Quest 2
Inscription en tant que développeur sur le site de Meta
Le mode développeur vous permettra d’installer les modules de formation irwino sur votre casque de réalité virtuelle.

Cliquez sur le lien pour accéder à la page de création d’une organisation :
https://developer.oculus.com/manage/organizations/create/
Vous allez être redirigé vers le site de Meta afin de procéder à l’activation. Pour cela, connectez vous avec le votre compte Meta ou Facebook.
Ce compte sera par la suite associé à votre casque Quest.

Il faudra ensuite vérifier votre compte en y ajoutant un numéro de téléphone

Vous serez ensuite amené à confirmer ce numéro grâce à un code.

Enfin, vous aurez la possibilité de créer une organisation afin de finaliser l’activation du mode développeur. Le nom de l’organisation n’a pas d’importance.
Le compte développeur est créé ; vous pouvez maintenant l’activer sur votre smartphone, via l’application Meta.
Activation du mode développeur depuis le téléphone
- Téléchargez et lancez l’application Meta Quest sur votre téléphone, il faut utiliser le même compte que celui qui a servi à créer l’organisation.
- Choisissez l’option « se connecter avec une adresse mail » dans le cas d’un compte Meta ou « Continuer avec Facebook ».

- Si c’est la première fois que vous connectez votre casque à un téléphone, suivez la procédure d’initialisation.
- Cliquez ensuite sur « Menu » en bas puis sur « Appareils » (case grise au milieur).
- Votre casque devrait apparaitre s’il est bien allumé et à proximité du téléphone. Vous pouvez changer de casque depuis les trois points en haut à droite si besoin.
- Sélectionnez ensuite « Paramètres du casque » en bas.

- Enfin, sélectionnez l’option « Mode développeur » puis cochez la case.
Un redémarrage du casque sera nécessaire pour finaliser l’activation
Tout ne se passe pas comme prévu ?
Le casque n’apparait pas dans la liste des appareils à proximité sur le téléphone
Connectez-le à internet et redémarrez-le.
Vérifiez de nouveau s’il apparait dans la liste ou s’il demande un code d’association à meta.
Si oui, vous pouvez le reconnecter à votre compte via ce lien : meta.com/device en vous assurant d’être bien connecté au compte meta que vous souhaitez associer au casque.
Sinon, vous pouvez le réinitialiser en suivant cette procédure : www.irwino.com/espace-formateurs/support-technique/#Reset
Il vous suffira ensuite de le reconnecter à votre téléphone et d’activer le mode développeur.
Je suis redirigé vers une page internet en cochant le mode développeur
Cela veut dire qu’aucune organisation n’a été créée pour ce compte Meta sur le site de Oculus. Référez-vous aux étapes précédentes :
Le casque n’est pas détecté par l’ordinateur quand il est branché par USB
Vérifiez que vous avez bien activé le mode développeur sur le casque.
Si vous avez une batterie externe à l’arrière du casque, vérifiez que vous connectez l’ordinateur à l’avant du casque et non à l’arrière au niveau de la molette pour serrer.
Connexion du casque Meta Quest au routeur Wi-Fi


- Une fois le routeur branché et la LED «réseau 5G» allumée, connectez votre casque Meta Quest au réseau Wi-Fi 5G.
- Connectez votre casque en Wi-Fi, à partir du menu principal de votre casque :
- Cliquez sur « Paramètres rapides» dans le menu du bas
- Cliquez sur « Wi-Fi »
- Sélectionnez le réseau du routeur et entrez le mot de passe (par défaut celui qui se trouve sur le dessous du routeur)
Activation du suivi des mains
Vous pouvez suivre cette vidéo pour activer le suivi des mains :

Affichez le menu de votre Meta Quest

Accédez aux menu des paramètres en haut à droite.

Sélectionnez « Mains et manettes »

Activez enfin le suivi des mains.
Vous serez guidé par un tutoriel lors de la première activation.
Vous pouvez maintenant installer une application Irwino !
Calibrage du casque
Aller dans les paramètres du casque

Allez dans la rubrique « Suivi des mouvements »

Chercher l’option « Tapez gentiment deux fois les manettes l’une contre l’autre pour le suivi des mains ».
Activez cette toption, puis réglez la sensibilité du basculement automatique sur « Moyen ».
Une question technique ? Un blocage ?

Retrouvez notre base de connaissances et si besoin n'hésitez pas à prendre contact avec notre équipe support.
Elle est à votre service les jours ouvrés de 9h30 à 13h et de 14h à 18h30